Are you tired of constantly checking your phone for the perfect moment to send a message to a friend or family member? Do you wish you could send a message at a specific time, without having to worry about being glued to your phone all day? Look no further! With iMessage, you can schedule messages to send later, allowing you to plan ahead and send messages at a time that’s convenient for both you and the recipient.
In this article, we’ll walk you through the easy steps to schedule messages to send later using iMessage on your iPhone or iPad.
Step 1: Enable Two-Factor Authentication (2FA)
Before you can schedule messages, you’ll need to enable Two-Factor Authentication (2FA) on your device. This ensures that your scheduled messages will be sent securely and reliably. To enable 2FA, go to Settings > [your name] > Password & Security > Two-Factor Authentication and toggle the switch to the “On” position.
Step 2: Open iMessage
Open the iMessage app on your device. You can do this by finding the Messages app on your Home screen or by swiping left on your lock screen to access the Messages app.
Step 3: Start a New Message
Tap the “Compose” button in the top-right corner of the screen to start a new message. This will open the keyboard where you can type your message.
Step 4: Schedule Your Message
Tap and hold on the “Send” button at the bottom of the screen. This will bring up a clock icon. From the clock icon, you can select the time you want to send the message. Choose from the pre-set times (e.g. “Tomorrow”, “Today”, “Later”, etc.) or select a specific time by using the clock icon.
Step 5: Confirm the Schedule
Once you’ve selected the send time, you’ll be prompted to confirm the schedule. Tap “Schedule” to confirm the message will be sent at the selected time.
Step 6: Review and Edit
After scheduling the message, you’ll have the option to review and edit the message before it’s sent. You can make any changes you need to the message, including adding or removing attachments.
Step 7: Send Your Message
Once you’ve confirmed the schedule, your message will be sent at the designated time. You’ll receive a notification when the message is sent, and your recipient will receive the message as scheduled.
Tips and Tricks
Make sure to keep an eye on your iMessage history to ensure that your scheduled messages are being sent as intended.
You can schedule messages up to 12 hours in advance.
If you need to cancel a scheduled message, you can go to the “Scheduled” tab in iMessage and tap “Cancel” next to the message you want to cancel.
You can schedule multiple messages at different times by repeating the process.
Conclusion
Scheduling messages using iMessage is a convenient and easy way to plan ahead and send messages at a time that’s convenient for you and the recipient. With these simple steps, you’ll be able to send messages later, without having to constantly check your phone. Whether you’re planning a surprise birthday message or just want to send a reminder to a friend, iMessage’s scheduling feature makes it easy to stay on top of your messages and communicate effectively.
How To Schedule Messages To Send Later Automatically Using Imessage
Date:

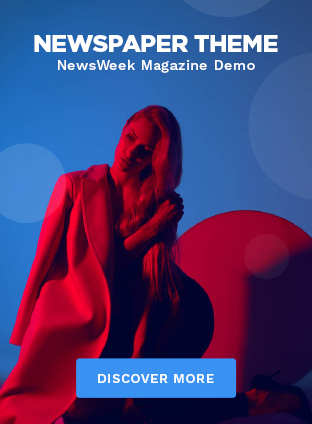
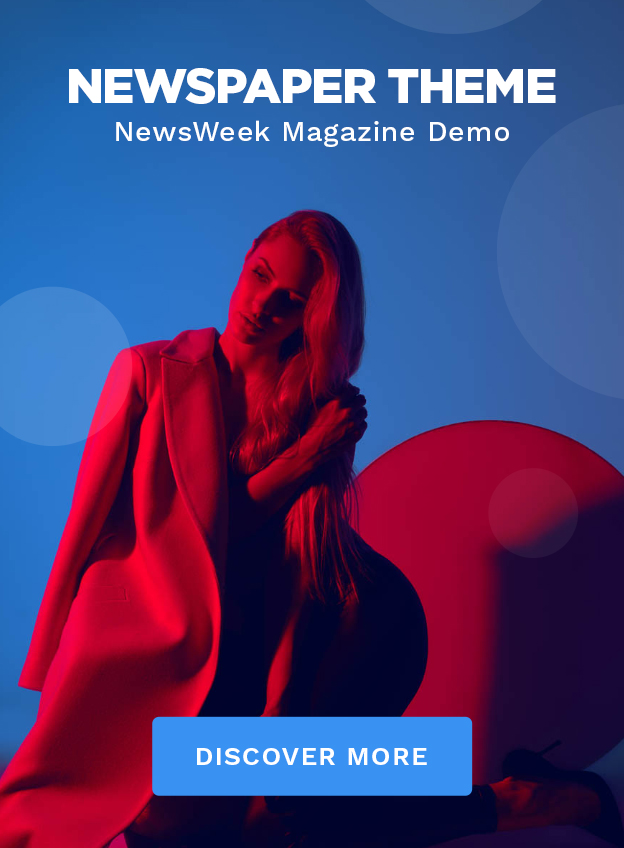
purple pharmacy mexico price list: mexican pharma – mexico pharmacies prescription drugs
reputable mexican pharmacies online
buy rybelsus https://rybelsus.tech/# buy semaglutide online
buy rybelsus
rybelsus pill: rybelsus cost – rybelsus price
http://rybelsus.shop/# buy rybelsus online
http://rybelsus.shop/# semaglutide online
rybelsus coupon: semaglutide tablets – rybelsus coupon
buy rybelsus online: cheapest rybelsus pills – buy semaglutide online
https://ozempic.art/# ozempic generic
cheapest rybelsus pills semaglutide online cheapest rybelsus pills
ozempic online: ozempic online – ozempic generic
http://rybelsus.shop/# semaglutide online
ozempic online: buy ozempic pills online – buy cheap ozempic
https://ozempic.art/# ozempic
buy semaglutide pills semaglutide cost rybelsus pill
ozempic coupon: buy ozempic pills online – buy cheap ozempic
https://ozempic.art/# buy ozempic pills online
http://rybelsus.shop/# semaglutide online
https://rybelsus.shop/# rybelsus coupon
https://rybelsus.shop/# rybelsus cost
https://ozempic.art/# ozempic online
http://ozempic.art/# ozempic generic
pin up pinup azerbaycan pin up
pin up casino: pinup azerbaycan – pinup az
http://pinupkz.tech/# пин ап кз
пин ап казино: pin up – пин ап казино вход
pin-up oyunu: pin up az – pin-up casino giris
pin up guncel giris: pin-up casino giris – pin up casino
пин ап казино онлайн http://pinupturkey.pro/# pin up guncel giris
пин ап 634
pin up kz https://pinupru.site/# pin up зеркало
пин ап казино
pin up casino giris pin up aviator pin up
http://pinupturkey.pro/# pin up guncel giris
пин ап казино http://pinupkz.tech/# пин ап казахстан
pin up kz
pin up aviator: pin up guncel giris – pin up casino
pin up kz http://pinupru.site/# pin up казино
пин ап 634
pin up казино пин ап казино пин ап зеркало
pin up bet: pin up casino giris – pin-up bonanza
http://pinupaz.bid/# pin-up casino giris
пин ап https://pinupru.site/# пин ап зеркало
пин ап казино
пин ап казино зеркало: пинап казино – пин ап казино
http://pinupaz.bid/# pin up azerbaijan
pin up http://pinupkz.tech/# пин ап кз
пин ап казино вход
http://gabapentin.auction/# neurontin 400 mg cost
purchase neurontin canada order gabapentin neurontin 600 mg capsule
https://zithromax.company/# zithromax price canada
price of ivermectin liquid: cheapest stromectol – minocycline 50 mg tablets for human
https://amoxil.llc/# amoxicillin 500mg price
neurontin mexico gabapentin price purchase neurontin online
https://zithromax.company/# can i buy zithromax over the counter
what is minocycline 50 mg used for: stromectol for sale – cost of ivermectin lotion
https://amoxil.llc/# can you buy amoxicillin uk
where to get zithromax
http://amoxil.llc/# buy amoxicillin online no prescription
https://semaglutide.win/# buy semaglutide online
ivermectin goodrx: minocycline 100 mg for sale – can you buy stromectol over the counter
https://semaglutide.win/# rybelsus price
http://semaglutide.win/# buy semaglutide online
zithromax 1000 mg online
zithromax 500 mg for sale buy zithromax online australia zithromax 500 without prescription
https://amoxil.llc/# buy amoxicillin 500mg capsules uk
where can i get amoxicillin: amoxicillin cheapest price – amoxicillin 500 mg price
https://gabapentin.auction/# neurontin price south africa
zithromax online paypal
http://zithromax.company/# zithromax 250 mg pill
ivermectin 5ml stromectol for sale minocycline 100 mg
http://zithromax.company/# buy zithromax
https://stromectol.agency/# ivermectin gel
zithromax capsules price
generic for amoxicillin: amoxicillin cheapest price – amoxicillin 500mg capsule buy online
gabapentin online order gabapentin order neurontin online
http://zithromax.company/# zithromax 250
https://gabapentin.auction/# neurontin cap 300mg price
where can i purchase zithromax online
buy generic neurontin: gabapentin price – neurontin pill
generic zithromax 500mg zithromax best price zithromax online australia
http://stromectol.agency/# what is minocycline
https://stromectol.agency/# ivermectin generic cream
buy zithromax 500mg online
zithromax 250 price: zithromax for sale – generic zithromax over the counter
medicine neurontin capsules gabapentin price neurontin 300 mg price in india
https://stromectol.agency/# ivermectin coronavirus
https://semaglutide.win/# Rybelsus 14 mg price
https://stromectol.agency/# ivermectin 3mg dose
where can i purchase zithromax online
buying amoxicillin online: amoxicillin pharmacy price – amoxicillin over the counter in canada
buy semaglutide online buy rybelsus rybelsus
http://amoxil.llc/# amoxicillin for sale
buy zithromax online
can you purchase amoxicillin online amoxicillin 500mg capsules can you buy amoxicillin over the counter
buy ivermectin: stromectol for sale – ivermectin 3mg tablets
zithromax online australia zithromax 500mg over the counter cost of generic zithromax
minocycline 50 mg tablets online: buy stromectol online – minocycline pills
http://stromectol.agency/# stromectol pill price
http://semaglutide.win/# Rybelsus 14 mg price
https://stromectol.agency/# stromectol tablets for humans for sale
zithromax canadian pharmacy
ivermectin brand name buy stromectol online minocycline foam
amoxicillin 500mg no prescription: amoxicillin cheapest price – price for amoxicillin 875 mg
https://zithromax.company/# how to get zithromax online
ed pills comparison https://indianpharmdelivery.com/# indianpharmacy com
prescription drugs online canadian pharmacy online cheap medication
https://drugs24.pro/# ed meds online
india online pharmacy
world pharmacy india: indian pharmacy online – top online pharmacy india
top online pharmacy india: buy medicines online in india – indian pharmacy paypal
buy medicines online in india indian pharmacies safe india online pharmacy
ed medicines http://drugs24.pro/# erectile dysfunction treatments
https://drugs24.pro/# erectional dysfunction
online pharmacy india
cheapest online pharmacy india: india pharmacy mail order – indian pharmacy
reputable mexican pharmacies online buying prescription drugs in mexico mexican drugstore online
reputable mexican pharmacies online: best online pharmacies in mexico – best online pharmacies in mexico
mexico pharmacies prescription drugs medication from mexico pharmacy reputable mexican pharmacies online
mexico drug stores pharmacies: mexican border pharmacies shipping to usa – mexican pharmaceuticals online
https://indianpharmdelivery.com/# top 10 pharmacies in india
pharmacy website india
tadalafil without a doctor’s prescription https://indianpharmdelivery.com/# п»їlegitimate online pharmacies india
mexican border pharmacies shipping to usa purple pharmacy mexico price list medication from mexico pharmacy
natural ed cures: dysfunction erectile – diabetes and ed
indian pharmacy paypal: mail order pharmacy india – Online medicine home delivery
https://drugs24.pro/# treatment of ed
indian pharmacy
cheapest online pharmacy india top online pharmacy india india online pharmacy
pharmacy website india: indianpharmacy com – Online medicine order
online prescription for ed meds https://drugs24.pro/# ed treatment drugs
best india pharmacy: top 10 online pharmacy in india – п»їlegitimate online pharmacies india
https://indianpharmdelivery.com/# Online medicine home delivery
indian pharmacies safe
cure for ed medications list dog antibiotics without vet prescription
psychological ed treatment https://mexicanpharm24.pro/# medication from mexico pharmacy
best treatment for ed http://mexicanpharm24.pro/# pharmacies in mexico that ship to usa
http://indianpharmdelivery.com/# best india pharmacy
buy medicines online in india
mexico drug stores pharmacies mexico pharmacies prescription drugs buying prescription drugs in mexico online
Plavix 75 mg price: here – cheap plavix antiplatelet drug
http://stromectol1st.shop/# buy minocycline 50mg tablets
best india pharmacy
ivermectin 0.5%: stromectol 1st – ivermectin 1%cream
plavix best price: here – Plavix generic price
п»їplavix generic: Plavix 75 mg price – buy clopidogrel bisulfate
https://stromectol1st.shop/# stromectol brand
buy medicines online in india
buy semaglutide online rybelsus.icu Semaglutide pharmacy price
paxlovid india: paxlovid pill – paxlovid buy
order minocycline 100 mg: stromectol 1st shop – ivermectin where to buy
http://stromectol1st.shop/# minocycline 50mg online
cheapest online pharmacy india
minocycline coupon stromectol 1st ivermectin price canada
stromectol ebay: what is minocycline – ivermectin medicine
paxlovid cost without insurance: check this – paxlovid pharmacy
http://paxlovid1st.shop/# Paxlovid buy online
what type of medicine is prescribed for allergies
The ability to convey hard to understand ideas so effortlessly is as attractive as a perfectly tailored suit.
cheap plavix antiplatelet drug generic pills cheap plavix antiplatelet drug
buy clopidogrel online: best price on generic – buy Clopidogrel over the counter
http://stromectol1st.shop/# minocycline antibiotic
top 10 online pharmacy in india
buy rybelsus: order Rybelsus – rybelsus
buy clopidogrel bisulfate plavix price buy clopidogrel bisulfate
minocycline 100 mg pills: stromectol shop – stromectol medication
good price: rybelsus.icu – order Rybelsus
https://stromectol1st.shop/# stromectol 3mg
buy medicines online in india
paxlovid covid paxlovid shop п»їpaxlovid
minocycline medication: stromectol 1st shop – ivermectin pill cost
rybelsus generic: cheaper – rybelsus.icu
Unique viewpoints, because who needs echo chambers?
The Writing has become like a favorite meeting spot, where great minds and ideas mingle.
I appreciate the clarity and thoughtfulness you bring to this topic.
Buy semaglutide rybelsus price rybelsus generic
rybelsus: cheaper – buy semaglutide online
https://stromectol1st.shop/# minocycline for rosacea
top online pharmacy india
http://rybelsus.icu/# rybelsus price
cialis without a doctor’s prescription
ivermectin gel: stromectol 1st – stromectol lotion
rybelsus cost rybelsus rybelsus generic
Semaglutide pharmacy price: rybelsus – rybelsus.icu
buy plavix: plavix medication – п»їplavix generic
https://stromectol1st.shop/# minocycline for uti
Online medicine order
Buy semaglutide semaglutide Buy semaglutide
stromectol price: stromectol shop – ivermectin 1 cream
ivermectin 3mg tablets price: best price shop – minocycline 100 mg otc
antiplatelet drug clopidogrel bisulfate 75 mg clopidogrel bisulfate 75 mg
http://stromectol1st.shop/# ivermectin cost uk
cheapest online pharmacy india
minocycline antibiotic: stromectol shop – ivermectin 3mg dosage
https://1winindia.tech/# пин ап казино
pin up kz
casino siteleri: canl? casino siteleri – en iyi casino siteleri
1хставка: 1хбет – 1хбет
casino oyunlar?: h?zl? casino – guvenilir casino siteleri
пин ап: пин ап зеркало – пин ап
https://1winindia.tech/# пин ап казино вход
пин ап казино
пин ап: пин ап кз – пинап кз
The insights are like keys, unlocking new perspectives and ideas I hadn’t considered.
1xbet скачать: 1xbet – 1xbet
пин ап кз: pin up kz – пин ап казино вход
пин ап кз пин ап казино pin up kz
пинап казино: пин ап кз – пин ап казино
пин ап зеркало: пин ап зеркало – пин ап вход
пин ап: pin up – пин ап казино вход
canl? casino: casino siteleri – cazino
https://1winrussia.online/# 1xbet
pin up
slot casino siteleri: casino sitesi – h?zl? casino
h?zl? casino: cazino – slot casino siteleri
1xbet официальный сайт 1xbet 1xbet официальный сайт
This article was a joy to read. The enthusiasm is contagious!
canl? casino: casino oyunlar? – casino siteleri
casino oyunlar?: casino oyunlar? – guvenilir casino siteleri
пин ап кз: пинап казино – pin up kz
dunyan?n en iyi casino siteleri: cazino – casino siteleri
pin-up casino giris: pin up 306 – pinup az
1xbet официальный сайт: 1xbet официальный сайт – 1xbet зеркало
https://1winindia.tech/# pin up
пинап
1хставка: 1xbet официальный сайт – 1xbet зеркало
пин ап: пин ап – пинап зеркало
пин ап официальный сайт пинап зеркало пин ап официальный сайт
1хбет: 1хбет – 1хбет
https://1winbrasil.win/# pinup az
пин ап
пин ап вход: пин ап вход – пинап зеркало
pin up kz: пинап кз – pin up
https://1wintr.fun/# casino siteleri
пин ап казино вход
pin up 306 pin-up casino giris pin-up casino giris
The way you articulate The thoughts is as refreshing as the first sip of coffee in the morning.
пин ап зеркало: пин ап – пинап зеркало
slot casino siteleri: h?zl? casino – cazino
пин ап: pin up – пин ап кз
Touched on personal resonances, or as I like to call it, psychic abilities.
https://1wintr.fun/# canl? casino
пинап
guvenilir casino siteleri: canl? casino siteleri – casino sitesi
buying from online mexican pharmacy: medicine in mexico pharmacies – pharmacies in mexico that ship to usa
best drugs for ed: medications for ed – how can i order prescription drugs without a doctor
mexico drug stores pharmacies mexican rx online mexican pharmaceuticals online
http://indianpharm1st.com/# top online pharmacy india
mexican pharmaceuticals online: mexico pharmacies prescription drugs – best online pharmacies in mexico
pharmacy website india: best online pharmacy india – india pharmacy
mexico pharmacies prescription drugs: mexican drugstore online – purple pharmacy mexico price list
http://drugs1st.store/# viagra without doctor prescription amazon
medicine in mexico pharmacies reputable mexican pharmacies online buying from online mexican pharmacy
what is the best ed drug: medications online – comparison of ed drugs
cialis without doctor prescription: mens ed pills – mens erection pills
https://mexicanpharm1st.com/# mexico drug stores pharmacies
buy medicines online in india: top 10 pharmacies in india – world pharmacy india
anti fungal pills without prescription: best pharmacy online – non prescription ed drugs
best online pharmacies in mexico mexico pharmacies prescription drugs buying prescription drugs in mexico online
https://indianpharm1st.com/# online pharmacy india
erectile dysfunction pills: ed treatment drugs – natural remedies for ed problems
best online pharmacies in mexico: mexican rx online – best online pharmacies in mexico
top ed pills: best ed pills online – pills for erection
best over the counter ed pills: online ed drugs – treat ed
mexican online pharmacies prescription drugs medication from mexico pharmacy mexican border pharmacies shipping to usa
reputable indian online pharmacy: india pharmacy mail order – reputable indian pharmacies
бонусы пин ап: pin up zerkalo – пин ап казино
https://pinup-az.bid/# pin-up casino giris
pin up casino
https://pinupzerkalo.fun/# Официальный Сайт
Пин Ап Казахстан: пинап казино – pin up kz
https://pinupzerkalo.fun/# пин ап
pin up zerkalo
пин ап вход бонусы пин ап бонусы пин ап
sweet bonanza: sweet bonanza oyna – sweet bonanza oyna
https://pinup-az.bid/# pin-up
pin up zerkalo
http://sweetbonanzatr.pro/# sweet bonanza
sweetbonanzatr.pro: sweetbonanzatrpro – sweet bonanza oyna