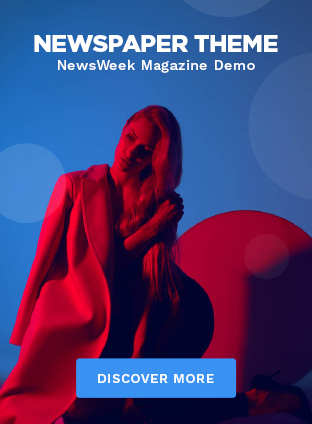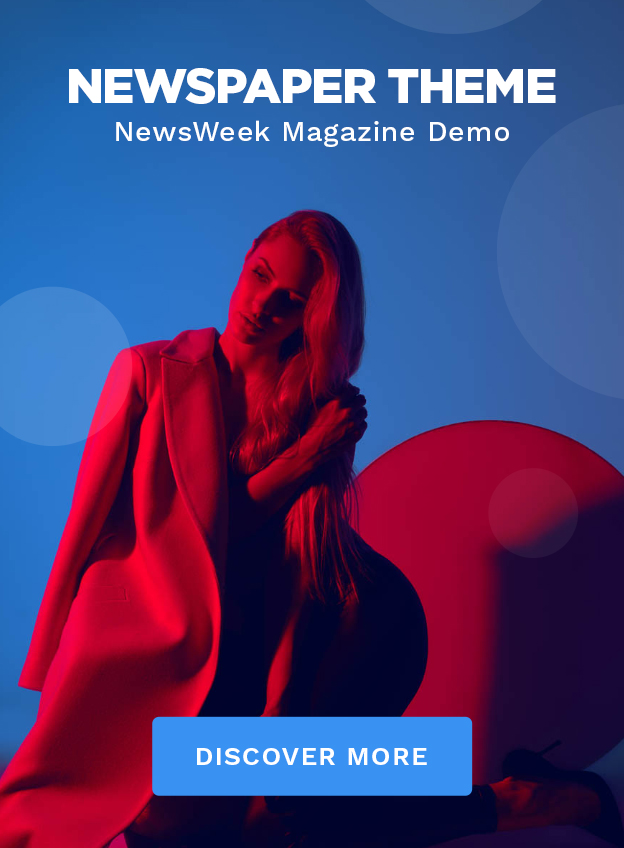When you download or save a file on your Mac, it often comes with metadata that provides information about the file’s origin, including the website or location from which it was downloaded. This metadata is commonly referred to as the “Where from” information. While this information can be useful, there may be times when you want to remove or add it to a file. In this article, we’ll show you how to do just that on macOS.
Why Remove or Add ‘Where from’ Metadata?
There are several reasons why you might want to remove or add “Where from” metadata to a file:
Privacy: If you’re sharing a file with someone, you may not want them to know where you downloaded it from. Removing the metadata can help protect your privacy.
Organization: Adding “Where from” metadata can help you keep track of where your files came from, making it easier to organize and manage your files.
Security: In some cases, malware or viruses may be hidden in files, and the “Where from” metadata can provide a clue about the file’s origin.
How to Remove ‘Where from’ Metadata on macOS
Removing “Where from” metadata from a file on macOS is a relatively straightforward process. Here are the steps:
1. Select the file: Choose the file from which you want to remove the metadata.
2. Right-click (or control-click) on the file: This will open the context menu.
3. Select “Get Info”: This will open the Get Info window.
4. Click on the “More Info” tab: This tab contains the metadata for the file.
5. Click on the “Where from” field: This will select the entire field.
6. Press the “Delete” key: This will remove the “Where from” metadata from the file.
Alternatively, you can also use the `xattr` command in the Terminal app to remove the metadata. Here’s how:
1. Open the Terminal app: You can find Terminal in the Applications/Utilities folder, or use Spotlight to search for it.
2. Type the following command: `xattr -d com.apple.metadata:kMDItemWhereFroms `
3. Replace “ with the name of the file: Make sure to include the file extension (e.g., `.pdf`, `.docx`, etc.).
4. Press Enter: This will remove the “Where from” metadata from the file.
How to Add ‘Where from’ Metadata on macOS
Adding “Where from” metadata to a file on macOS is a bit more involved than removing it, but it’s still a relatively simple process. Here are the steps:
1. Select the file: Choose the file to which you want to add the metadata.
2. Right-click (or control-click) on the file: This will open the context menu.
3. Select “Get Info“: This will open the Get Info window.
4. Click on the “More Info” tab: This tab contains the metadata for the file.
5. Click on the “Where from” field: This will select the entire field.
6. Type in the new metadata: Enter the new “Where from” information in the field.
7. Click “OK”: This will save the changes to the file.
Alternatively, you can also use the `xattr` command in the Terminal app to add the metadata. Here’s how:
1. Open the Terminal app: You can find Terminal in the Applications/Utilities folder, or use Spotlight to search for it.
2. Type the following command: `xattr -w com.apple.metadata:kMDItemWhereFroms `
3. Replace “ with the new “Where from” information: This can be a URL, a website name, or any other text you want to use.
4. Replace “ with the name of the file: Make sure to include the file extension (e.g., `.pdf`, `.docx`, etc.).
5. Press Enter: This will add the “Where from” metadata to the file.
Conclusion
Removing or adding “Where from” metadata to a file on macOS is a relatively simple process that can be done using the Get Info window or the `xattr` command in the Terminal app. By following the steps outlined in this article, you can easily manage the metadata for your files and keep track of where they came from.
How to Remove or Add ‘Where from’ Metadata in Files on macOS
Date: