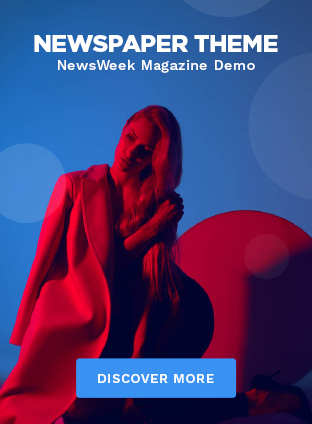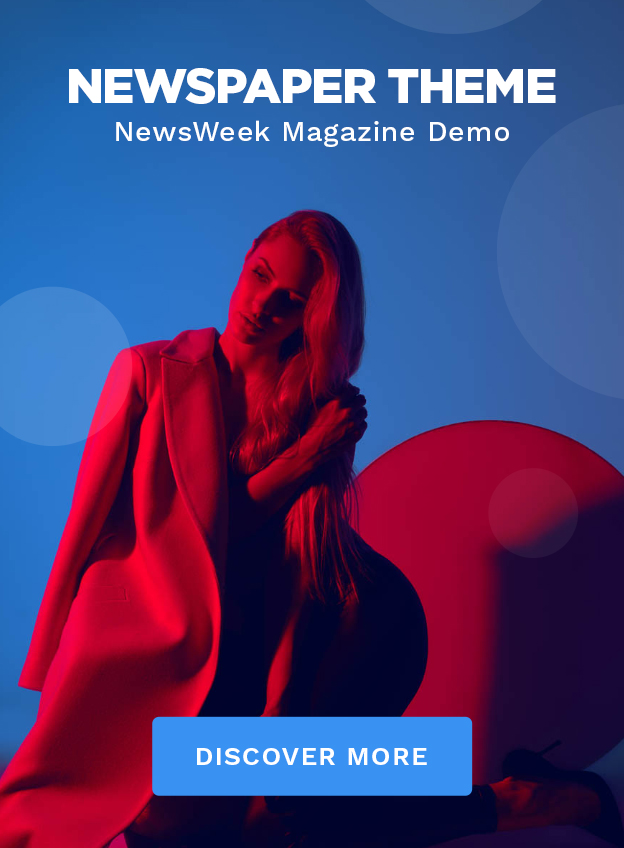In recent years, Adobe Lightroom has introduced several impressive features that have revolutionized the way we edit and process images. One of the most exciting features is the AI-powered Remove Tool, which allows photographers to remove unwanted objects, people, and distractions from their images with ease. In this article, we’ll explore the best practices to get the most out of Lightroom’s AI Remove Tool and achieve stunning results.
What is the AI Remove Tool?
The AI Remove Tool is an advanced feature in Lightroom that uses artificial intelligence algorithms to analyze an image and identify the areas that need to be removed. This tool can be used to remove anything from pesky photobombers to unwanted objects, like trash or signs, that appear in your images.
How to Use the AI Remove Tool
To access the AI Remove Tool, follow these steps:
1. Open your image in Lightroom and select the “Adjustments” tab.
2. Click on the “Remove” button located at the top of the screen.
3. Select the “AI Remove” option from the dropdown menu.
4. Click on the “Select” button to begin the AI-assisted removal process.
Tips for Best Results
1. Choose the Right Image: The AI Remove Tool works best on images with clear, well-defined subjects. Avoid using it on images with complex or busy backgrounds, as it may not accurately identify the areas to be removed.
2. Pre-Edit Your Image: Before using the AI Remove Tool, pre-edit your image to reduce noise and enhance the contrast. This will help the AI algorithm better detect the areas to be removed.
3. Use the Brush Tool: The AI Remove Tool can be used in conjunction with the Brush Tool to refine the removal process. Use the Brush Tool to paint over the areas you want to remove, and the AI Remove Tool will automatically detect and remove them.
4. Adjust the Brush Size: Adjust the Brush Size to match the object or area you want to remove. A larger brush will remove larger areas, while a smaller brush will remove smaller ones.
5. Use the Masking Tool: Use the Masking Tool to create a mask around the area you want to remove. This will help the AI Remove Tool focus on the specific area and avoid removing unwanted parts of the image.
6. Be Patient: The AI Remove Tool may take some time to remove the selected area, especially if the object is complex or has intricately detailed edges. Be patient and let the algorithm do its work.
7. Refine the Edges: After the AI Remove Tool has removed the area, refine the edges using the Brush Tool or the Masking Tool to ensure a smooth transition between the removed area and the rest of the image.
Real-Life Examples
The AI Remove Tool is incredibly versatile and can be used in a variety of scenarios, such as:
Removing unwanted people from a group shot
Erasing background distractions, like trash or signs, from a product shot
Removing unwanted objects from a landscape or cityscape
Editing out photobombers or over-exuberant partygoers
Conclusion
Lightroom’s AI Remove Tool is a powerful and versatile feature that can greatly enhance your image editing workflow. By following these tips and best practices, you can achieve stunning results and remove unwanted objects and distractions from your images with ease. Whether you’re a professional photographer or a hobbyist, the AI Remove Tool is a valuable addition to your Lightroom toolkit.
Lightroom’s AI Remove Tool: Tips for Best Results
Date: